Bagaimana cara membuat email? membuat email itu gampang. Ada banyak penyedia email gratis, salah satunya adalah raksasa di dunia Internet, Google. Untuk saat ini akan diterangkan langkah demi langkah cara membuat email di google, atau yang disebut juga dengan gmail.
Langkah Pertama
- Kunjungilah http://gmail.com maka Anda akan menemukan tampilan berikut:
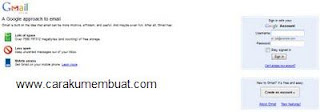
- Klik Create an account, maka akan muncul tampilan sebagai berikut:
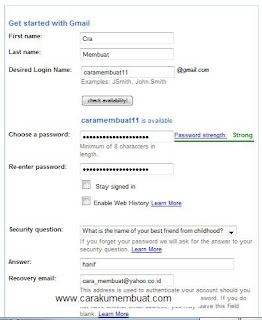
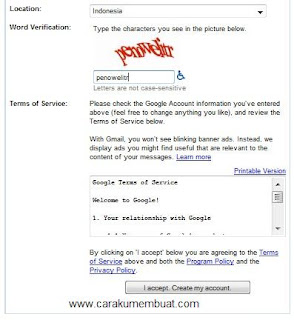
- First name. isi dengan nama depan Anda
- Last name. isi dengan nama belakang
- Desired login name: isi dengan nama email (tanpa memberi @gmail.com, karena sudah ada secara otomatis). Setelah itu Klik check availability! Untuk mengecek apakah alamat yang nada daftarkan tersedia. Kalau tidak tersedia nanti gmail akan memberikan beberapa saran alamat. Anda boleh memeilih salah satu di antara saran yang diberikan atau anda mencoba alamat lain. Dan kalau alamat yang didaftarkan tersedia maka akan muncul pemberitahuan di bawah nama alamat email tadi, kalau di sini dicontohkan dengan caramembuat11. Disitu tertera bahwa caramembuat11 is available. Nantinya alamat lengkapnya adalah caramembuat11@gmail.com. Dan alamat ini akan anda gunakan untuk sign in kembali ke alamat gmail Anda
- Choose a password. Password minimal 8 (delapan) karakter. Password membedakan huruf besar dan huruf kecil, maka berhati-hatilah memasukkakn password. Jangan gunakan password yang mudah ditebak, seperti tanggal lahir, nama bapak, nama ibu, atau nama pacar
- Re-enter password. Anda diminta untuk memasukkan kembali password yang telah Anda masukkan di atas. Ini untuk memastikan bahwa Anda tidak salah memasukkan password
- Di bawah Re-enter password ada pilihan Stay signed in dan Enable web history. Silahkan centang Enable web history, tapi jangan centang Stay signed ini kecuali Anda betul-betul menggunakan computer pribadi Anda ketika sedang membuat email ini
- Security question. Ini adalah fasilitas yang bisa digunakan jika nantinya Anda lupa dengan password atau ketika email Anda diretas orang. Di situ ada beberapa pilihan pertanyaan, dan Andi bisa memilih salah satu dari pertanyaan tersebut. Atau jika ingin membuat pertanyaan sendiri, Anda bisa membuatnya
- Answer. ini adalah jawaban dari pertanyaan dari Scurity question. Jawaban inilah yang nantinya perlu Anda masukkan ketika Anda lupa dengan password atau ketika email diretas orang tidak bertanggung jawab
- Recovery email. Masukkan nama email lain yang telah Anda miliki, bisa email di gmail, di yahoo, atau yang lain. Email ini nantinya digunakan untuk memulihkan email Anda jika suatu saat email diretas orang atau jika Anda lupa dengan password
- Location. Isi dengan nama Negara
- Word verification. Isikan huruf-huruf yang ada ke dalam kolom isian di bawahnya
- Term of Service. Ada baiknya Anda baca Term of Service (TOS) terlebih dahulu, setelah itu Klik Accept. Create my account
Langkah Kedua
- Verify your account. Di sini kita diminta untuk memasukkan Nomer Hp kita. Gmail akan mengirim nomer verifikasi ke nomer HP yang kita tulis di situ. Ada dua pilihan verifikasi, Text message dan Voice call
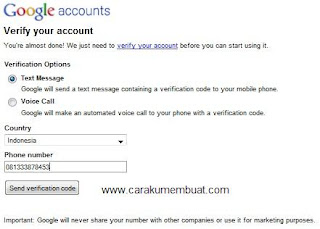
- Klik Send verification code
- Anda akan menerima telepon atau SMS dari gmail. Kalau SMS maka sms yang akan Anda terima kira-kira seperti ini: Your Google verification code is 505837. Paling lama menunggu datangnya kode verifikasi adalah 15 menit. Kalau dalam 15 menit Google belum mengirim kode verifikasi maka cobalah meminta kembali
- Masukkan nomer verifikasi tadi dan setelah itu Klik Verify. Dan akan muncul tampila seperti dibawah
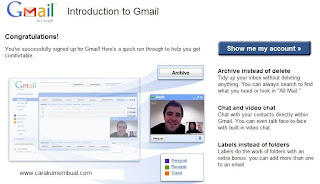
- Klik Show me my account, dan email Anda di google telah selesai dibuat. Selamat!
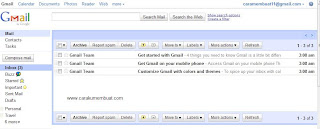
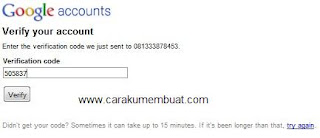
Mengelola Email di Google
- Mengecek email masuk. Untuk mengetahui adanya email yang masuk lihat Inbox. Untuk mengetahu email dari mana saja yang masuk klik Inbox
- Menghapus Email masuk. Centang kotak kecil yang ada di sebelah kanan email yang ingin di hapus, kemudian Klik Delete
- Mengirim Email.
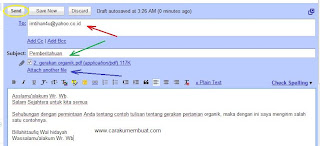
- To. isilah dengan alamat email teman atau yang lain yang ingin Anda kirimi pesan
- Subject. Isilah dengan Judul pesan yang Anda kirim
- Isi Pesan. Tulislah isi pesan dikolom isian pesan. Banyak fasilitas yang bisa dipakai ketika menulis pesan, seperti mempertebal huruf, memiringkan, merubah jenis dan ukuran font, merubah warna tulisan, menambahkan smiley, menambahkan link/tautan, membuat penomoran, dll
- Melampirkan file. Anda juga bisa melampirkan sebuah atau beberapa file dengan cara klik Attach file dan kemudian masukkan file yang ingin dilanpirkan. File tersebut bisa brupa file word, excel, pdf, gambar, dll
- Mengirim email ke banyak orang. Untuk mengirim email ke banyak orang sekaligus juga bisa dilakukan, yaitu dengan cara menambahkan alamat-alamat email yang lain. Untuk menambahkannya ada dua cara, yaitu di CC dan BCC
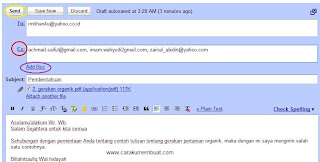
- CC adalah kepanjangan dari Carbon Copy. Fasilitas ini akan mengirimkan email ke beberapa orang sekaligus. Setiap orang yang menerima email akan mendapatkan pemberitahuan siapa saja yang menerima email selain dia
- BCC adalah kepanjangan dari Blind Carbon Copy. Fasilitas ini sama denan CC, hanya saja setiap orang yang menerima email tidak mengetahui siapa saja selain dia yang menerima email juga
Sekian []
Caraku Membuat